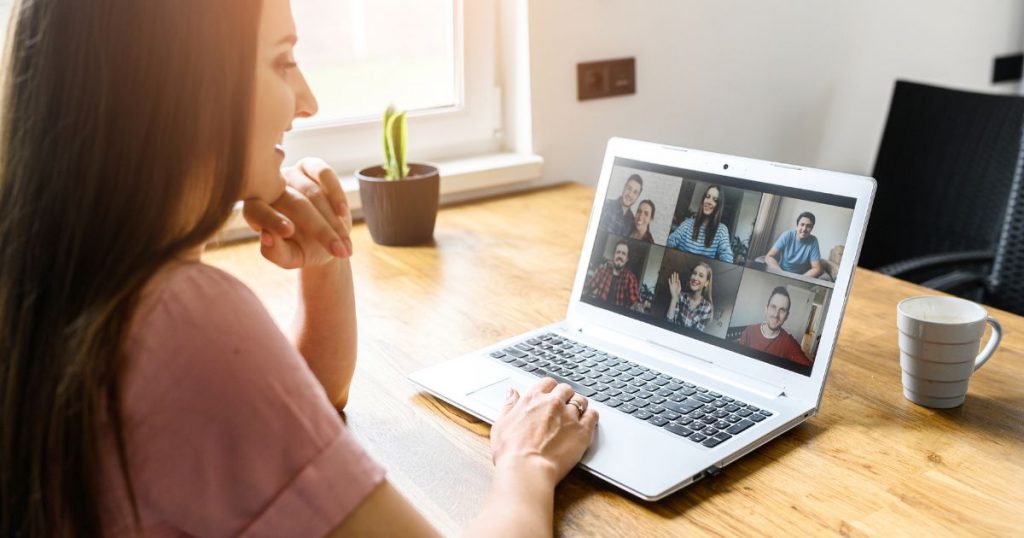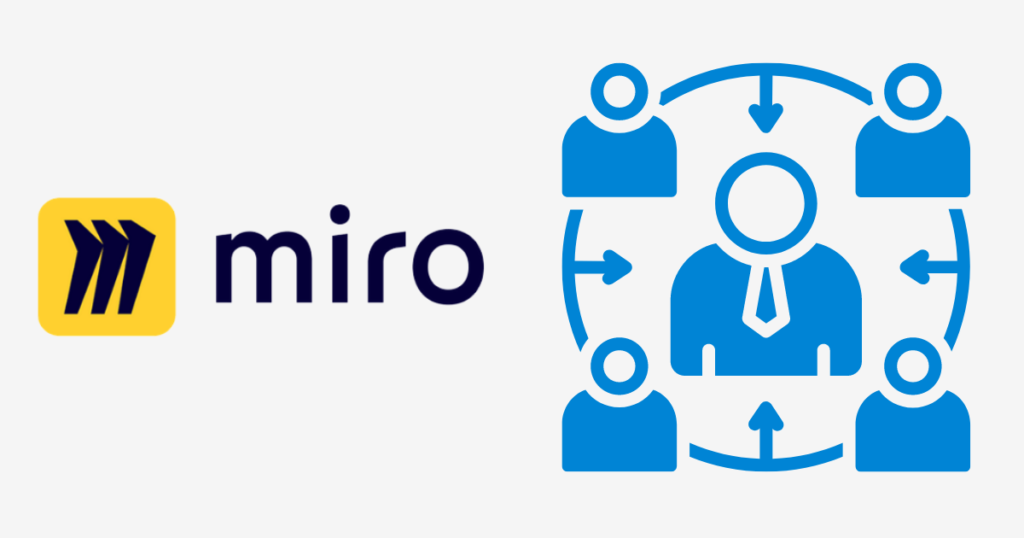Are you looking for exciting facilitation techniques to use on Zoom? Facilitating meetings on Zoom presents extra challenges to us as facilitators and workshop leaders. We need to keep people engaged when we’re not strictly face-to-face with them. When people are on Zoom, it’s easy to get distracted, pull out your phone for a quick scroll of social media, open emails on your second screen, pet your dog, get distracted by your kids or generally zone out.
If you’ve ever spent hours in a meeting or webinar you couldn’t wait for to end, then this post will really get you thinking. When I conduct meetings using Zoom, Teams, Skype or Google Meet I always follow some simple best practices to keep people engaged throughout.
People often disengage during Zoom meetings which impacts their productivity and ultimately your team/organisation’s productivity as well.
Here is an overview of facilitation techniques you can use when leading meetings on Zoom.
Contents
- Acknowledge any and all good ideas
- Use Zoom’s “spotlight feature” to actively engage with a participant and encourage others to piggyback on their idea.
- Use Zoom’s polling feature to poll your participants about the success of their work together.
- Use Zoom’s Collaborative Whiteboard Feature
- Use Zoom’s chat box to acknowledge a participant who just doesn’t seem engaged in the conversation.
- Use breakout rooms to have participants have small-group conversations and then report back.
- Use Re-energizing activities to keep people engaged in the meeting
- Use Quality Equipment
- Facilitation techniques are still valuable but need some changes in a virtual setting.
- See Also
Acknowledge any and all good ideas
Acknowledgment is one of the most powerful tools in your facilitation toolbox. It’s a simple technique that immediately boosts engagement and collaboration and can be used throughout your meeting.
Acknowledge any and all good ideas when you’re hosting a meeting on zoom. This will help people feel like their opinions matter, which will encourage them to continue participating in the conversation.
You can acknowledge people in two ways:
- Use the “thumbs up” gesture to show that you’re listening or agree with what they’ve said
- Say “yes” or “thank you” when they speak
Avoid nodding to acknowledge someone while you’re on Zoom with them, they may not actually be looking at their screen or have your camera in active view, so you can’t assume they’ve seen your nod. It’s things like this where you realise that usual nuanced body language used by trainers and facilitators needs a new approach when engaging with people through the screen.
Use Zoom’s “spotlight feature” to actively engage with a participant and encourage others to piggyback on their idea.
If you’re looking for new facilitation techniques to use on Zoom, you’ll be pleased to know that is has lots of useful features built in! Zoom’s spotlight feature is a great way to encourage active engagement with a participant, who can then be used as a springboard for other people to piggyback on their idea.
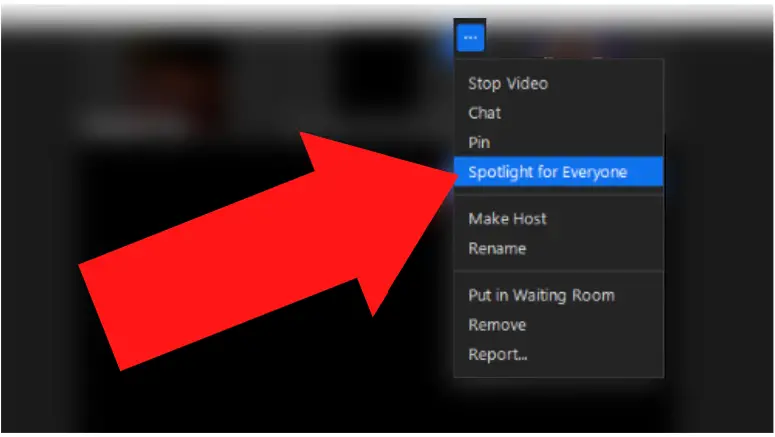
Next time you’re in an informal meeting and have some time to spare, it’s definitely worth checking out.
For example, if someone mentions an idea that you think is particularly good and you don’t want this to get overlooked or drowned out by others, you can use the spotlight feature to call them out and ask them to elaborate on it. Then, once they’ve explained their thoughts, you can ask other participants if they agree or disagree with what was said. You might even go so far as to use a poll or ask for feedback/ideas on how things could be improved further.
This approach has a few benefits:
- It encourages active participation from every participant
- It shows everyone that you’re listening closely
- It gets more people involved in the discussion
Use Zoom’s polling feature to poll your participants about the success of their work together.
Zoom’s polling feature allows you to easily collect survey data, then view and share it in real-time. You can use polls to ask questions, such as “What are you feelings about x, y and z?” or “Is there anything else we should discuss?”
By adding a poll to your meeting agenda, you can gauge how participants feel about what’s been discussed thus far. If someone is unhappy with the meeting, they can respond accordingly and raise their concerns.
You can also use Zoom’s polling feature to poll your participants about the success of their work together. For example, if you’re leading a team project, you might ask workers to rate their satisfaction level with each other’s work performance so that they can identify areas where improvements are needed.
When a participant responds to a poll question by clicking on one of three options — excellent, good or poor — this information appears in real-time on the screen of every member of the meeting who has opted in for this feature (and has access). This makes it easy for everyone involved to quickly see how everyone else feels about certain topics or issues during meetings.
When participants can see their input in real-time, it gives validation to their participation in the meeting. Participative meetings that include polls and other activities are more engaging than Zoom-based seminars. Not to mention, we’re all pretty zoomed-out with online meetings right now after it being the default for over 2 years.
See also: How to Use Miro for Facilitation
Use Zoom’s Collaborative Whiteboard Feature
Did you know that Zoom has a collaborative whiteboard? It’s essentially a blank canvas that can act as a digital flipchart page, digital note paper or even a digital graffiti wall.
It can feel a little chaotic at first when everyone is drawing, typing and scribbling on the screen but you’re able to move around any overlapping text etc. Sometimes it’s easy to get people to write down their thoughts instead of going around one-by-one (which can be tedious) – the whiteboard lets everyone see each other’s contributions without taking too much time with individual contributions.
Use Zoom’s chat box to acknowledge a participant who just doesn’t seem engaged in the conversation.
The Zoom chat box is a great way to acknowledge a participant who just doesn’t seem engaged in the conversation. This tip is especially useful if you have participants in different time zones or if you’re conducting an online meeting with people from all over the world.
The chat box is sometimes hidden. If you don’t see it, click on the chat icon in the bottom of your screen.
You can also use the chat box to ask questions directly to specific participants and get their attention back into the meeting. Make sure you select the correct participant if you’re sending direct individual messages.
Use breakout rooms to have participants have small-group conversations and then report back.
Breakout rooms are the perfect venue for small-group discussions. They allow groups to break off from the main event and discuss issues in a more intimate setting. Here’s how you can use breakout rooms in your next meeting:
Have participants participate in small groups of fewer than 6 people in each room. Have each group spend 10-15 minutes discussing an issue that was raised on the agenda. Then have them report back to the main group with their findings. The advantage here is that it allows everyone to participate without having to wait for their turn to speak. It also gives you an opportunity to see how different groups interact with one another, which can be useful for later discussions about team dynamics or collaboration skills.
Alternatively you could set each breakout group a different question then feedback together as a large group afterwards.
Set each group to work on a particular topic of interest or challenge that your team faces at present. For example: “How can we improve our customer service?” or “How can we solve this problem?”
The breakout room feature is really easy to use, you can assign specific people to certain rooms or let the computer randomly assign people into rooms. As the host, you can check in with the rooms one-by-one, or just leave them to it. When you want everyone to return, you can click a button to close all the breakout rooms – this gives everyone a 60 second on-screen timer so they won’t be cut-off mid sentence.
Use Re-energizing activities to keep people engaged in the meeting
This is particularly useful for longer meetings that span over a couple of hours or more. In meetings that are longer, it helps to have regular comfort breaks – to give people a break from the screen at the very least.
Immediately after a short break is an excellent time to have a quick re-energizing activity. This could be a quiz, a quick ’round the room’, a joke, or even a meme or silly video.
Use Quality Equipment
Sorry to say it, but your laptop’s grainy camera and tinny microphone ain’t it. It doesn’t take much to invest in a USB webcam and microphone. If you already have a Digital Camera, GoPro or DSLR, did you know you can use this as a webcam for zoom!? You can have the best quality audio and video in the room, which can help direct attention at you if you’re the leader of the workshop.
Also – a $15 ring light from Amazon – it plugs in your USB and you can thank me later. The influencers on Instagram use these lights for a reason!
Facilitation techniques are still valuable but need some changes in a virtual setting.
Online workspace collaboration presents some unique challenges that facilitate the need for alternate facilitation techniques. Online meeting participants are physically apart, so there is less direct body language to interpret and an inadequate amount of eye contact in most online meeting software.
As the facilitator, you need to adapt to these limitations in order to facilitate effective online collaboration.
Zoom has all the tools you need to involve small and large groups of participants. We hope you enjoy using these useful facilitation techniques within an online setting.